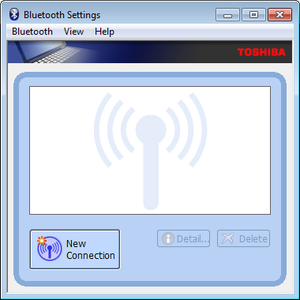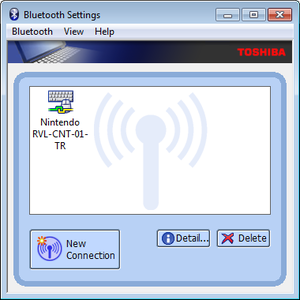|
|
Progress Continues
We've already had 21383 updates since Dolphin 5.0. Keep up with Dolphin's continuing progress through the Dolphin Blog: August, September, and October 2023 Progress Report. |
|
|
The Dolphin Emulator Wiki needs your help! Dolphin can play thousands of games, and changes are happening all the time. Help us keep up! Join in and help us make this the best resource for Dolphin. |
Wii Remote Plus (RVL-CNT-01-TR) Connection Guide
Released only a year after the Wii MotionPlus accessory, the Wii Remote Plus is a Wii Remote with the MotionPlus addon built into the Wiimote. Unfortunately, shortly after the Wii Remote Pluses came out, a new Wii Remote Plus type appeared. Whereas the standard Wii Remotes and the very first Wii Remote Pluses register as RVL-CNT-01, the new Wiimotes register as RVL-CNT-01-TR. What exactly changed is unknown, but all -TR Wii Remotes do not work with Dolphin by default. Since all Wii Remotes for sale in stores since 2011 are -TR Wiimotes, this has become a growing problem. Fortunately, they can work with Dolphin, it just takes some work. This guide tells you how to connect and use a RVL-CNT-01-TR Wii Remote Plus in Dolphin.
Note that the very first Wii Remote Pluses, such as those included in FlingSmash and The Legend of Zelda: Skyward Sword, are not RVL-CNT-01-TR Wiimotes. For this reason this guide will not use the blanket "Wii Remote Plus" term, but will use "-TR Wiimote" to refer to the RVL-CNT-01-TR Wii Remotes specifically. While the addition of the sync button on the battery cover is the common way to tell non-TR Wii Remote Pluses from -TR Wii Remote Pluses, even that is not 100% reliable. The only way to know for sure to is connect it to a PC and see if it is registered as RVL-CNT-01-TR.
Windows
Windows includes the "MS Bluetooth Stack", and most bluetooth adapters use it by default. However, it lacks a number of bluetooth functions, some of which the -TR wiimote uses. The only solution at this time is to use the Toshiba bluetooth stack. It has the full range of all bluetooth functions, and allows the -TR wiimote to connect to Dolphin with little difficulty. It even has the side effect of fixing a few minor Wiimote bugs in Dolphin.
Requirements/Notes
The Toshiba Bluetooth Stack
You can download the Toshiba stack from the link below. Use the newest version; it has the highest known compatibility. If the newest version doesn't work feel free to try older ones. Note that if you attempt to force the Toshiba Stack on a dongle that is not officially supported by Toshiba it will only be a trial edition, and require you to pay them for use of the software.
Toshiba-compatible Bluetooth Adapter
The Toshiba Stack only supports a limited number of Bluetooth adapters. For absolute maximum compatibility, buy a bluetooth adapter that is specifically designed to use the Toshiba Bluetooth stack; look for "Toshiba Bluetooth Software" somewhere on the package or for "Toshiba" in the comments on the online store. If your adapter is not on the list, there is a small possibility that you can force the Toshiba drivers onto the adapter.
Installing the Toshiba Bluetooth Stack
- If your Bluetooth adapter is USB based, insert it before the installation.
- Run the extractor. Make note of where it installs, as for some reason v9.10.00T doesn't bring up the installer automatically after you extract it. The default is C:\Users\[Your Name]\AppData\Local\Temp\Toshiba Bluetooth Stack 9.Temp\.
- Go to the temp folder, and run Setup.exe to start the installer. There are no settings to worry about, so just click through.
- During the installation, the installer will change and show "Installing Bluetooth driver...". During this step, if you get a pop up that says "Please plug in the Bluetooth device and click OK button", make sure your bluetooth adapter is connected and press OK. If it still happens, then your Bluetooth adapter is not supported. Your only option is to buy a supported adapter, or force the driver installation.
- Restart your computer when prompted.
- A window will appear asking for you to sync up your device. You can do that if you want, but for the interests of this guide, close it. Another window will appear, a connection wizard. Also for the interest of this guide, close that too.
- After closing those, the bluetooth settings window should appear. If it doesn't, you can access it through the start menu or through the notification icon on the right of the taskbar. This is where you'll be interacting with the Toshiba Stack on a regular basis, and where you'll perform the next step: connecting controllers to Dolphin.
Connecting the Wii Remote Plus
- In the Bluetooth Settings window, press the "New Connection" button.
- In the "Add New Connection Wizard" window, select the "Express Mode", and hit next. Have your RVL-CNT-01-TR Wii Remote ready.
- A searching window will appear. Press the Sync button on the bottom of the -TR Wii Remote.
- Now click through the windows. It's on express so everything is pretty much automatic. The windows will go away and it will show the bluetooth settings screen with "Nintendo RVL-CNT-01-TR". Note the green and yellow lines connecting: this means the bluetooth is presently connected. Note that the Wii Remote will continue to flash. This is normal.
- Now open Dolphin. Open the Wii Remote settings window. Note that it will say "A supported bluetooth device could not be found. You must manually connect your wiimotes." Ignore it.
- Make sure one of the Wiimote slots is set to Real Wiimote. Now, you can press refresh now and the -TR Wiimote will instantly shake and the LEDs will change to 1 or whatever. However, because of the Toshiba Stack, it is recommended that you turn on Continuous Scanning. After connecting the Wii Remote in the Toshiba software, all you'll have to do now is start a game. That's it. Dolphin will immediately detect it and it will be playable. Use what you prefer.
And that's it! When you are done just turn off the Wiimote. The Wii Remote will remain in the bluetooth settings window, but the yellow and green "connection" lines will be gone. To reconnect the Wiimote, all you have to do is double click it. A window will pop up telling you to prepare it. Click OK and then press the Sync button on the bottom of your Wiimote, and you are good to go.
Forcing the Toshiba Drivers onto the Adapter
If your adapter isn't detected by the Toshiba stack and shows endless "Please plug in the Bluetooth device and click OK button" prompts, you can hack the Toshiba Stack to get around it. Basically, the Toshiba Stack will only install itself onto adapters it knows will work, and it knows because it has a list of USB\VID numbers. It will only install the Toshiba Stack drivers onto devices on this list. But, with only a little tweaking, you can add yours.
THIS CAN LEAD TO BLUESCREENS AND SYSTEM CRASHES. THIS IS FOR ADVANCED USERS ONLY.
Windows 7
- Make sure the Toshiba Stack is installed (even if it is not detected by the Toshiba stack) and that your Bluetooth adapter is plugged in.
- Open the Device Manager and find your Bluetooth device. It will either show up as a Bluetooth radio or as an unknown device.
- Tip: The device manager updates live. If you are having trouble finding your Bluetooth device in the device manager, expand the categories you think it may be in, and then unplug the adapter. A device will disappear from the list. That's your adapter. Plug it back in, and the device will reappear. Bingo.
- Select your Bluetooth device and click Properties, and go to the Details tab. In the "Property" dropdown box, select "Hardware Ids". Note the second (shorter) value. This is the USB\VID of your Bluetooth device. Copy it into a notepad document or something; you'll need it for later.
- Go to C:\Program Files (x86)\Toshiba\Bluetooth Toshiba Stack\Drivers\tosrfusb\
- Make a copy of tosrfusb.inf, and rename the copy to tosrfusb.inf.bak or something. The name doesn't matter, we'll be changing the original file so we need a backup just in case.
- Open tosrfusb.inf. Notice that there are three long lists. The first and second lists should look something like this: %TosrfUsb.DeviceDesc160%=TosrfUsb_Device
- In the bottom of the first list, copy the very last entry and make a duplicate below it. Take the number of the entry (the number immediately after "DeviceDesc") and increase it by 1. Then, erase the USB\VID of this new entry and replace it with the one for your bluetooth adapter that you collected from Device manager.
- Take the line you created in the first list, and copy that to the bottom of the second list. Just copy-paste.
- On the bottom of the third list, copy the last entry of the third list and make a duplicate below it. Just like before, there is a number following "DeviceDesc" and you need to increase this by one (to the same value that you used in the first and second lists). After this, there is a name in parenthesis. Change it to whatever you like. "Laptop Bluetooth" or "BroadCom BT-511 Bluetooth". It doesn't matter, the name is only meant for you. Toshiba won't rely on it in any way.
- Save the file and close it.
- In the start menu, find and run the "Bluetooth Settings" application. A Windows Security window may pop up asking you to confirm installation of the unsigned drivers. Install the driver. This is the step where bluescreens may occur. Save everything beforehand and be ready. The process may take some time, and errors may appear during it. Ignore them.
- Once it has completed, there will be a delay. Then the bluetooth assistant will pop up and ask you to turn on bluetooth devices. Ignore it, and close it.
- In the notification icons (right hand side of the taskbar near the clock) there will now be a blue and red bluetooth icon. Double click it. Click the "New Connection" button. If the wizard appears, then the Toshiba Stack has successfully installed the Toshiba drivers to your bluetooth adapter. If a prompt appears saying "Bluetooth is not ready" ...then it failed. Once you reach this point, there is no way known to deal with this.
Windows 8
Follow the Windows 7 guide. If you modify tosrfusb.inf and the Toshiba Stack still can't install drivers to your bluetooth adapter, do the following.
- Move mouse to bottom right corner of windows 8 desktop and click on the gear icon that shows up. Click on settings then at the bottom click "Change PC Settings".
- On the list on the left click on General. On the right scroll to the bottom and click on restart now under the advanced startup.
- Next click on troubleshoot, then click advanced options, then click startup settings. Click restart (you can close the Bluetooth installer for now) install should be waiting after restart.
- Option 7 is what we want (Disable driver signature enforcement) press 7 or F7 and computer will restart windows with the driver signature enforcement disabled. (turns back on every computer restart so go back through these steps to disable again if you need.)
- Next goto the control panel and click on Bluetooth local COM to finish installing your Bluetooth device. And if it works continue on with the steps in windows 7 on step 11. If not conduct the next steps.
- Goto control panel device manager, check to see if you have 2 bluetooth menus select the darker colored Bluetooth icon (would be your Bluetooth software device you don’t want) and select properties on your Bluetooth device (not the emu or other ones)
- Click on update driver, browse on computer, select let me pick option, and select the driver that says it is not digitally signed. (this is what you want)
- After that you should be done. If it works, you should be able to proceed with the Connecting the Wii Remote Plus.
Linux
Linux does not require any special treatment. Use the normal connecting methods shown in Configuring Controllers.
Mac OS X
OS X does not require any special hardware or software. It only requires you to pair the device beforehand.
- Open Bluetooth Settings and click the + sign to set up a new device.
- While it is scanning, press the red sync button on the back of the controller. All four lights on the front of the controller should be flashing.
- Back in the Bluetooth Settings, hit "Continue" and wait for it to fail.
- Select 'Passcode Options' and choose "Do not use a passcode with this device". Click 'OK' and then click 'Quit'.
- Double check in the bluetooth menu to be certain that your system registered the controller.
Once you have completed the pairing process, from then on you will be able to connect the controller like you would on any other OS, as described in the Configuring Controllers guide. However you will have to press the red sync button instead of 1+2 every time you connect.